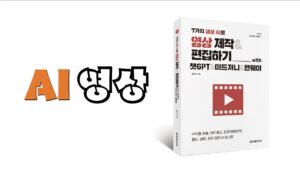애플 키노트(Keynote) 사용을 하면 다양한 애니메이션 기능을 활용할 수 있고 이를 통해 영상까지 제작할 수 있기에 적극 추천 드립니다.
키노트에서 슬라이드 사이에 전환 효과 사용만으로 간편하게 영상을 만들 수 있는데 대표적으로 이동마법사 기능입니다.

이처럼 이동마법사는 두 슬라이드 사이의 화면 전환 효과로 슬라이드에 있는 대상체(이미지, 텍스트, 도형)가 다음 슬라이드로 전환될 때 새로운 위치로 이동하는 효과를 제공합니다. (참조 링크 – Keynote 6 : 이동 마법사 (이미지 이동 애니메이션, 철자 바꾸기, 텍스트 몰핑) )
애플 키노트 도움말 내용입니다. “이동 마법사 전환 효과를 가장 쉽게 생성하는 방법은 슬라이드를 생성하고 대상체를 추가한 다음 슬라이드를 복제하고 복제한 슬라이드에서 대상체를 재정렬, 크기 조절 또는 방향을 재배치하는 것입니다. 두 슬라이드에 표시되는 대상체는 전환 효과의 일부가 됩니다” – 링크 참조
키노트의 이동마법사 작업 방법입니다.
1) 키노트에서 먼저 아래와 같이 슬라이드 작업을 합니다.
좌측부터 1, 2, 3, 4 슬라이드 이며, 작업 후 아무런 효과는 넣지 않습니다.

2) 슬라이드 1번~3번까지 이동마법사 기능을 설정합니다.
설정은 슬라이드 선택 후 우측 상단에서 애니메이션에서 ‘이동마법사’ 선택합니다.

3) 3번과 4번에서 사람과 건물등이 바로 위에서 나타나게 하는 방법은 불투명도 효과 입니다.
전 화면에서 불투명도 0로 넣고 다음 화면에서는 표현하고자 하는 위치에 넣어두면 됩니다.

4) 모든 작업을 마쳤다면 영상으로 내보내기 하면 됩니다.
파일>다음으로 내보내기>동영상을 선택하고 아래 화면에서 원하는 슬라이드 영역에 대해 선택 하면 됩니다.
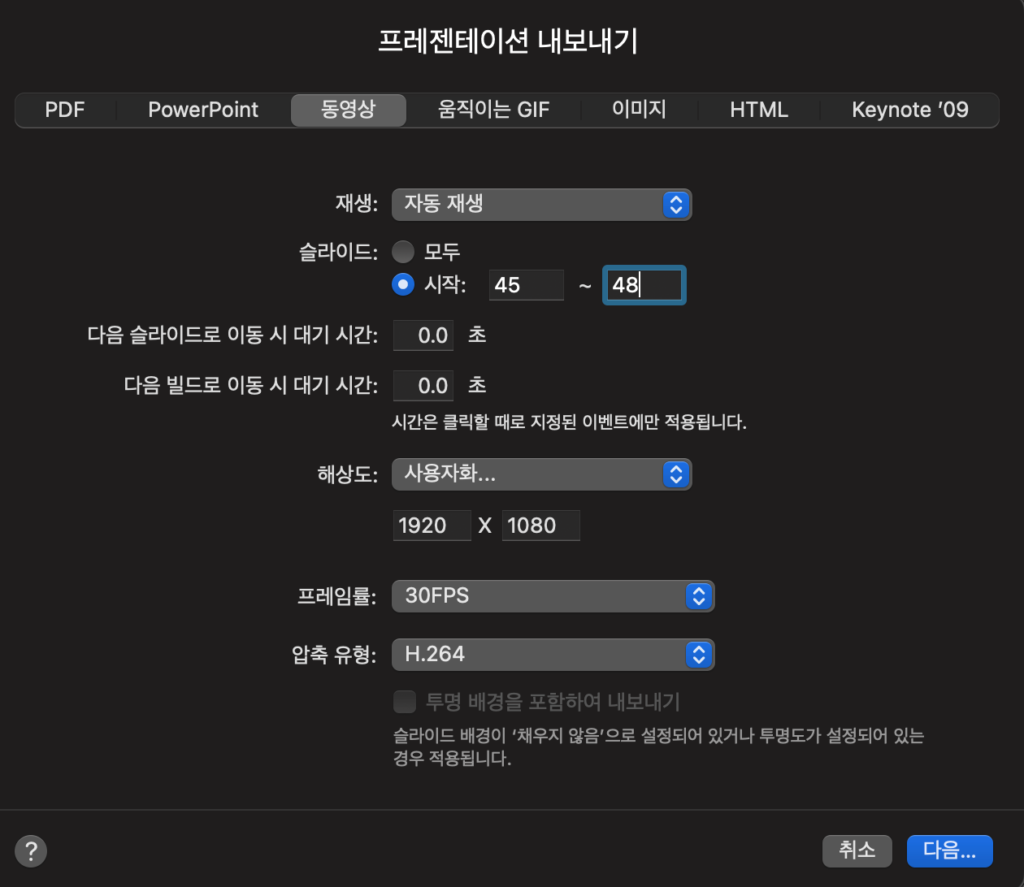
5) 해당 내용으로 완성 된 영상화면입니다.
키노트 이동마법사 샘플로 소개한 영상은 ‘로버무트(주) SDE서비스 소개‘ 입니다. 그 밖에 더 많은 영상을 보려면 영상제작을 참고하면 됩니다.