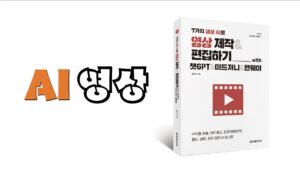슬라이드 제작 도구인 파워포인트, 키노트로 애니메이션 영상을 만들 수 있습니다.
파워포인트로, 키노트로 영상을? 그렇다해도 좋은 영상이 나올까 싶겠지만 제작한 영상을 보게 된다면 생각이 달라질 것입니다.
파워포인트나 키노트로 영상을 만들면 오랫동안 사용해온 도구라는, 익숙하다는 장점이 있습니다.
특히 기업에서는 회사 소개, 제품 제안서 등을 기본적으로 슬라이드(PPT)에 담습니다.
이를 조금만 활용한다면 좋은 영상을 만들 수 있습니다.
(자료)영상 제작하려는 기업에게 좋은 도구 소개 해 드립니다
필자는 몇 년 동안 키노트로 기업이 제품 홍보 영상을 제작하는데 고객 만족도가 매우 높습니다. 기업은 어떤 도구로 영상을 만들었는지 보다 어떻게 만들었는가가 중요하기 때문입니다.
키노트, 파워포인트 각 도구의 장단점을 응용하면 더 좋은 영상을 만들 수 있습니다. 두 도구 모두 슬라이드 제작 방식으로 기능도 유사하고 애니메이션 효과를 조금만 활용하면 가능합니다.
Contents
파워포인트, 키노트의 애니메이션 영상 제작 순서입니다.
첫째, 영상을 만들기 위한 슬라이드 구성입니다.
원고 작업을 바탕으로 영상 시나리오 작업을 합니다. 이는 텍스트 내용을 그림으로 변화하는 작업을 의미합니다. 발표 자료를 만들기 위한 슬라이드 제작 방식과 유사한 것으로 다른 점은 미리 원고를 작성해 적합한 슬라이드 작업을 진행하는 것입니다. 영상으로 만들어야 하므로 텍스트는 줄이고, 적합한 이미지와 메시지를 조합해 넣는 것이 중요한 작업입니다.


둘째, 슬라이드 작업 후에는 애니메이션 효과를 적용합니다.
텍스트와 이미지로 슬라이드를 하나씩 작업하고 애니메이션 효과를 적용합니다. 애니메이션 적용은 원고 내레이션과 매칭 작업이므로 효과를 넣고 시간 설정과 나타나는 방식을 고려해야 합니다. 또한 슬라이드에서 슬라이드로 넘어가는 전환 작업도 함께 적용합니다.
셋째, 내보내기로 영상 파일을 만들고 영상 편집 도구로 마무리합니다.
위 작업후에는 내보내기를 통해 영상 리소스 파일을 만듭니다. 파워포인트에서 만든 영상 리소스 파일은 영상 편집 도구를 통해 오디오 파일(내레이션)과 화면 매칭작업을 진행합니다.
내레이션과 화면 매칭 작업을 원하는 영상으로 반복하면 좋은 영상이 만들어지게 됩니다.
파워포인트 만드는 법 – 프레젠테이션을 비디오로 변환
영상 편집 도구로는 프리미어나 파이널컷, 필모라 등을 사용할 수 있습니다.

유튜브 등에서 파워포인트 애니메이션, 키노트 애니메이션을 검색해 보면 참고할 수 있는 수많은 영상을 찾을 수 있습니다.
위와 같이 파워포인트나 키노트로도 충분히 좋은 영상을 만들 수 있습니다.
지금 시작해볼까요? 1분컷 영상에 도전해보세요!
여러분의 1분짜리 영상을 제작해볼까요?
이제 부터는 한번 관심을 가지고 슬라이드 자료를 통해 1분 짜리 영상한번 제작 해보시길 추천 드립니다.
영상 제작 레퍼런스 자료 링크 – https://sshong.com/video2