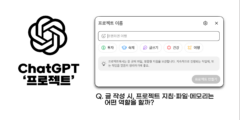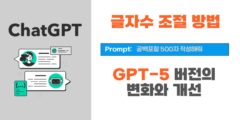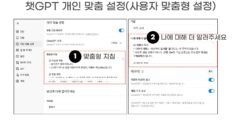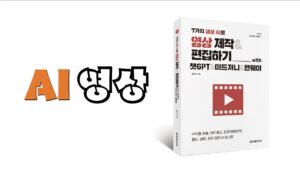비디오스크라이브(VideoScribe)에서 카메라 설정 작업은 캔버스에 있는 요소(이미지, 텍스트, 그래프) 를 작업해서 원하는 영상 화면을 만들어주는 작업을 의미합니다. 캔버스에 이미지 가져오게 되면 기본 화면으로 구성 됩니다. 기본 화면은 아무런 값이 없기에 영상 플레이 할 경우 가운데에 올려놓고 보여줍니다. 한개의 이미지 뿐만 아니라 여러개의 이미지를 영상으로 플레이 시 원하는 화면 구성으로 보여주고자 할 때 적용하는 방법이 카메라 설정 작업입니다.
영상화면으로 3번 항목을 보여주고 싶다면 캔버스에서 3번 영역에 해당되는 이미지를 2번 항에서 선택합니다. 선택한 이미지를 1번 항목에서 카메라 설정 작업을 하면 됩니다. 이후 정상적으로 작업이 되는지는 해당 영역 부분만 영상 플레이 작업으로 확인하면 됩니다.

눈 앞의 영역에서 내가 보고 싶은 영역만 선택하고자 할때 하는 행동이 손가락 프레임을 사용합니다. 손가락 두개로 눈에 가져다 원하는 것만 보고 싶을 때 하는 행동 처럼, 캔버 스에서 원하는 요소만 선택해서 보도록 하는 작업을 카메라 설정이라 합니다. 작업은 하나 또는 여러개 요소를 선택(shift or ctrl) 할 수 있습니다.
카메라 설정 하기 – 하나씩 선택 하는 법
요소를 하나씩 선택하는 작업은 작은 메뉴창 또는 우측하단 등에서 모두 할 수 있습니다. 기본적으로 이미지 가져와서 아무런 작업을 하지 않았다면 카메라 설정이 모두 비활성화 가 되어 있습니다. 적용 되어 있다면 현위치 설정(4번)을 볼 수 있습니다.
아래 그림은 작은 메뉴창입니다. 좌측부터 (2번)은 카메라 설정, (3번)은 카메라 취소, (4번)은 카메라 현위치 메뉴입니다.

작은 메뉴창 아니어도 카메라 설정을 작업 할 수 있는데, 타임라인에서 이미지 (1번)선택 후 우측에서 (2번) 클릭하면 카메라 설정이 제공 됩니다.
위 2가지 방법 중에서 적절하게 선택해서 사용하면 됩니다.
작은 메뉴창 아니어도 카메라 설정(맨위 카메라 설정 1번)을 작업 할 수 있는데, 타임라인에서 이미지 (1번)선택 후 우측에서 (2번) 클릭하면 카메라 설정이 제공 됩니다.
위 2가지 방법 중에서 적절하게 선택해서 사용하면 됩니다.
카메라 설정 하기 – 여러개 선택 하는 법
한번에 여러개 요소(이미지) 선택해서 카메라 설정을 하고자 한다면 (1번) 항목에서 shift 누른채 여러개 선택 한 다음에 (2번)항목을 클릭하면 됩니다.
여러개 선택 시, 필요한 요소만 선택하고자 할때는 Ctrl 누른 후 작업하면 됩니다.

홍소장 유튜브에서 소개한 카메라 설정 방법
비디오스크라이브 사용설명서(전자책) 출시
https://kmong.com/gig/315170